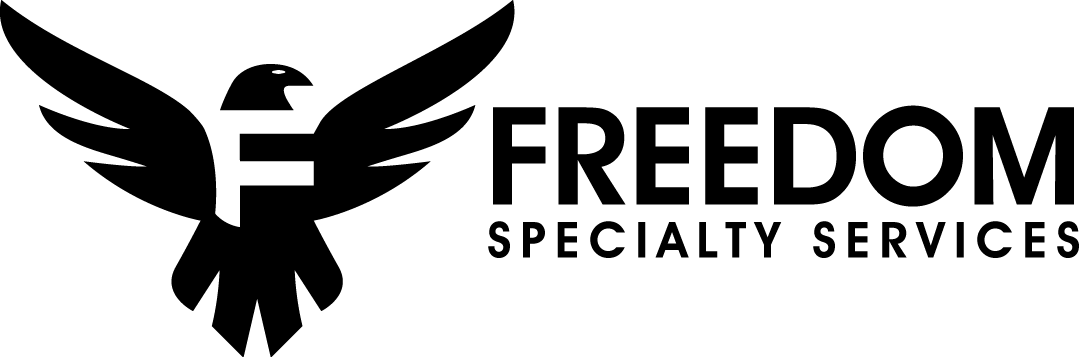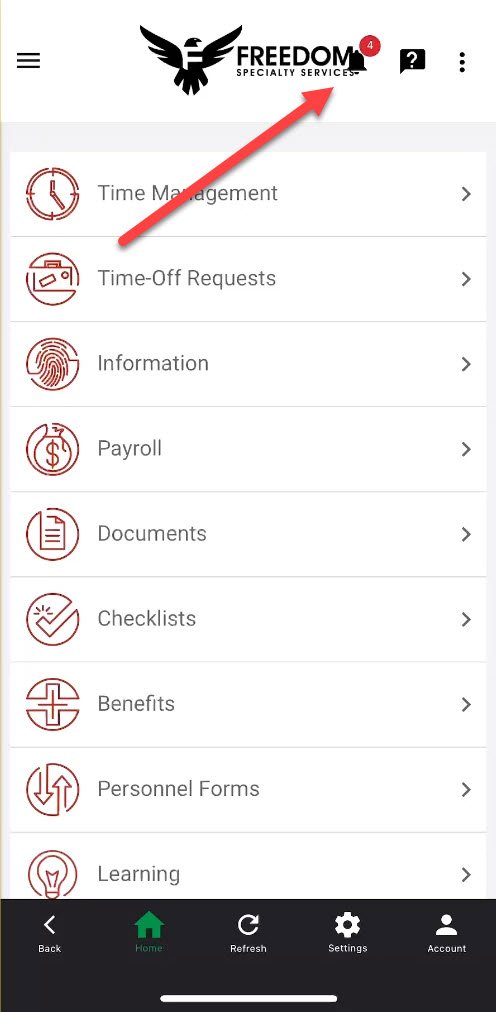#1
Click on the bell icon.
#2
Begin by clicking on ‘Employee Verification Checklist’
#3
Click start.
#4
Click start. This will switch to your browser to present the ‘Welcome to Paycom’ content.
#5
Some mobile browsers block pop-ups by default. If so, you will need to disable your pop-up blocker. iPhone users should go to settings, select Safari, and ‘allow pop-ups’.
#6
Click ‘start course’
#7
Click the triangle to watch the video. If you swap away form the app, answer a call, etc., the video will pause. You must finish watching the video to continue.
#8
Once you have completed watching the video, switch back to the Paycom app and click ‘done’.
#9
Click start to move to the address and contact information validation screen.
#10
Click ‘verify email’ to begin the email verification process and, when complete, click ‘verify phone’.
#11
Switch to your email to click the ‘verify email’ link.
#12
After clicking through the email, you will be brought to a webpage to click ‘verify’.
#13
If you see the success screen, return to the Paycom app.
#14
Continue on the address and contact information validation screen. Click ‘add emergency contact’ to add an emergency contact. Complete the section by clicking ‘update’.
#15
Begin the ‘EEO Information’ section by clicking start.
#16
Once complete, move onto the Dependent Beneficiary Info section.
#17
Once complete, click start to verify your direct deposit information. This is very important!
#18
To verify your direct deposit information, click the hamburger menu and navigate to the location listed in the directions: Payroll : Direct Deposit : Verify or Add Account
#19
Verify that all account numbers are correct or add a new account.
#20
Begin to verify your tax information by clicking start.
#21
To verify your tax information, click the hamburger menu and navigate to the location listed in the directions: Payroll : Tax Setup. Make any corrections.
You must sign and update!
Contact your tax professional with any questions on how to configure your tax answers.
#22
Be sure to click Federal and State/Local before signing.
#23
Click ‘Sign and Update’ to confirm your choices.
You’re Done!
Wahoo! If you still see a red notification number near the bell icon, close your app and reopen. If there is still a red notification, click and action it.